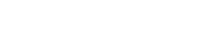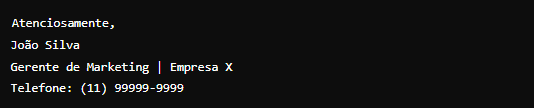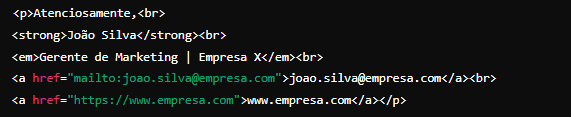Como Configurar Assinatura de E-mail em HTML ou Texto Simples no Roundcube do cPanel
1. Acessando o Webmail Roundcube
Para começar, siga os passos abaixo:
- Abra o navegador e acesse o endereço do seu webmail, normalmente no formato
seudominio.com/webmail. - Faça login com suas credenciais (endereço de e-mail e senha).
- Após o login, escolha o Roundcube como seu cliente de e-mail, caso tenha outras opções como Horde ou SquirrelMail.
2. Acessando as Configurações da Assinatura
Dentro da interface do Roundcube, siga este caminho para configurar sua assinatura:
- No canto esquerdo da tela, clique no ícone de Configurações (geralmente representado por uma engrenagem).
- No menu que aparece à esquerda, clique em Identidades. Essa área é onde você pode gerenciar as informações que aparecem ao enviar um e-mail, incluindo a assinatura.
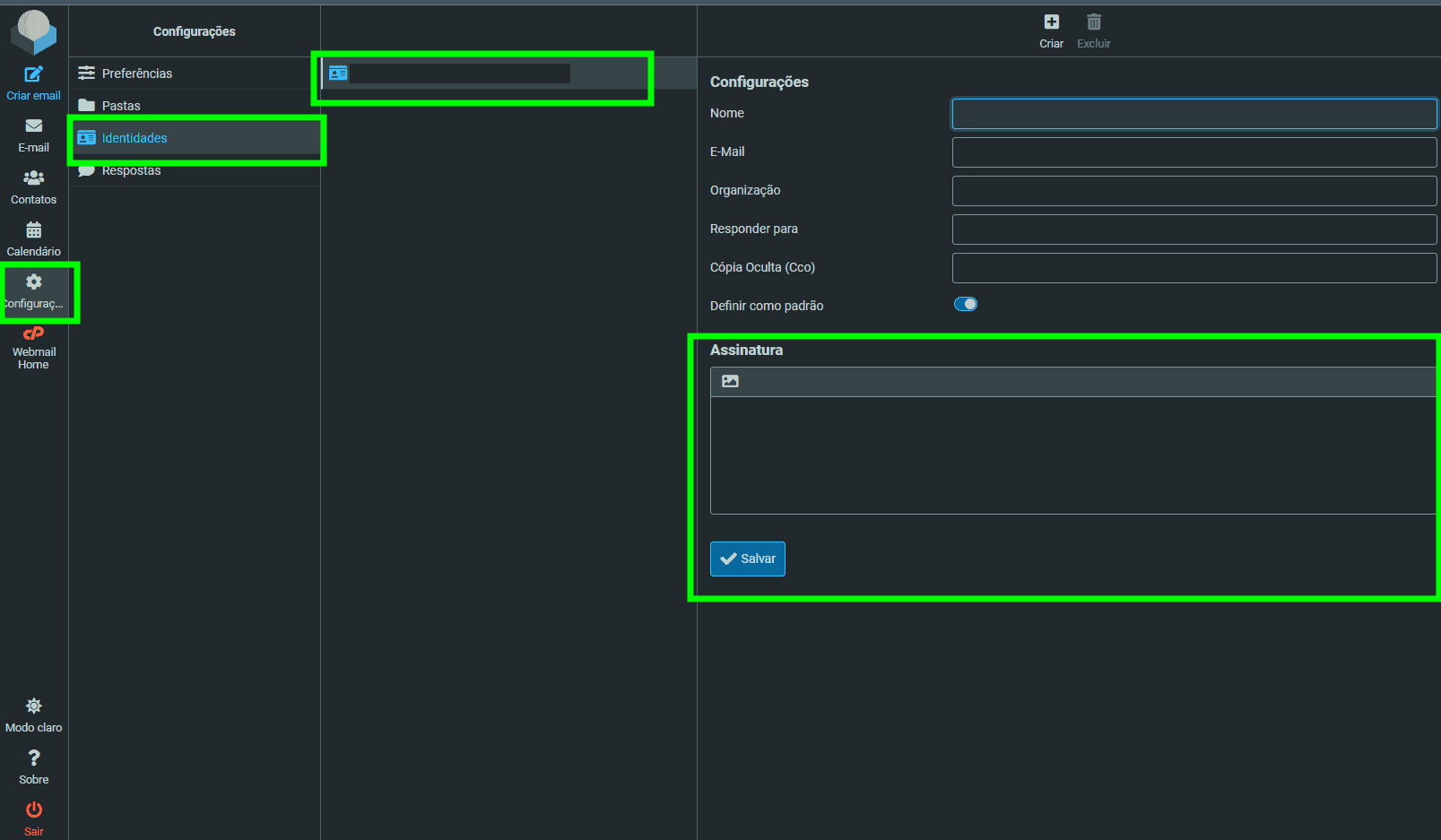
3. Criando ou Editando uma Identidade
Você verá uma lista de identidades de e-mail (geralmente, apenas o seu endereço de e-mail atual). Selecione o e-mail para o qual você deseja configurar ou editar a assinatura. Ao clicar no e-mail, um painel de edição será exibido à direita.
4. Configurando a Assinatura em Texto Simples
Para configurar uma assinatura básica em texto simples, siga os passos:
- No campo de Assinatura, escreva sua assinatura como gostaria que aparecesse. Aqui, você pode incluir informações como seu nome, cargo, empresa e telefone.Exemplo de assinatura em texto simples:

Após configurar o texto, clique em Salvar. Sua assinatura em texto simples será anexada automaticamente ao final de todos os seus e-mails.
5. Configurando a Assinatura em HTML
Você pode criar uma assinatura em HTML, que permite o uso de imagens, links, cores e formatação de texto.
- No mesmo campo de Assinatura, marque a caixa de seleção que diz Assinatura em HTML.
- Assim que marcar essa opção, um editor de texto avançado será exibido. Nesse editor, você pode personalizar a assinatura com cores, fontes e inserir links, imagens e muito mais.Exemplo de assinatura em HTML:

- Caso queira adicionar uma imagem (como o logotipo da empresa), use o ícone de inserir imagem no editor e carregue a imagem desejada. Certifique-se de que a imagem esteja hospedada online ou na pasta de uploads do seu servidor, para que seja exibida corretamente.
- Após terminar de personalizar sua assinatura, clique em Salvar para concluir.
Para o funcionamento correto, é necessário ativar o envio de e-mails em html
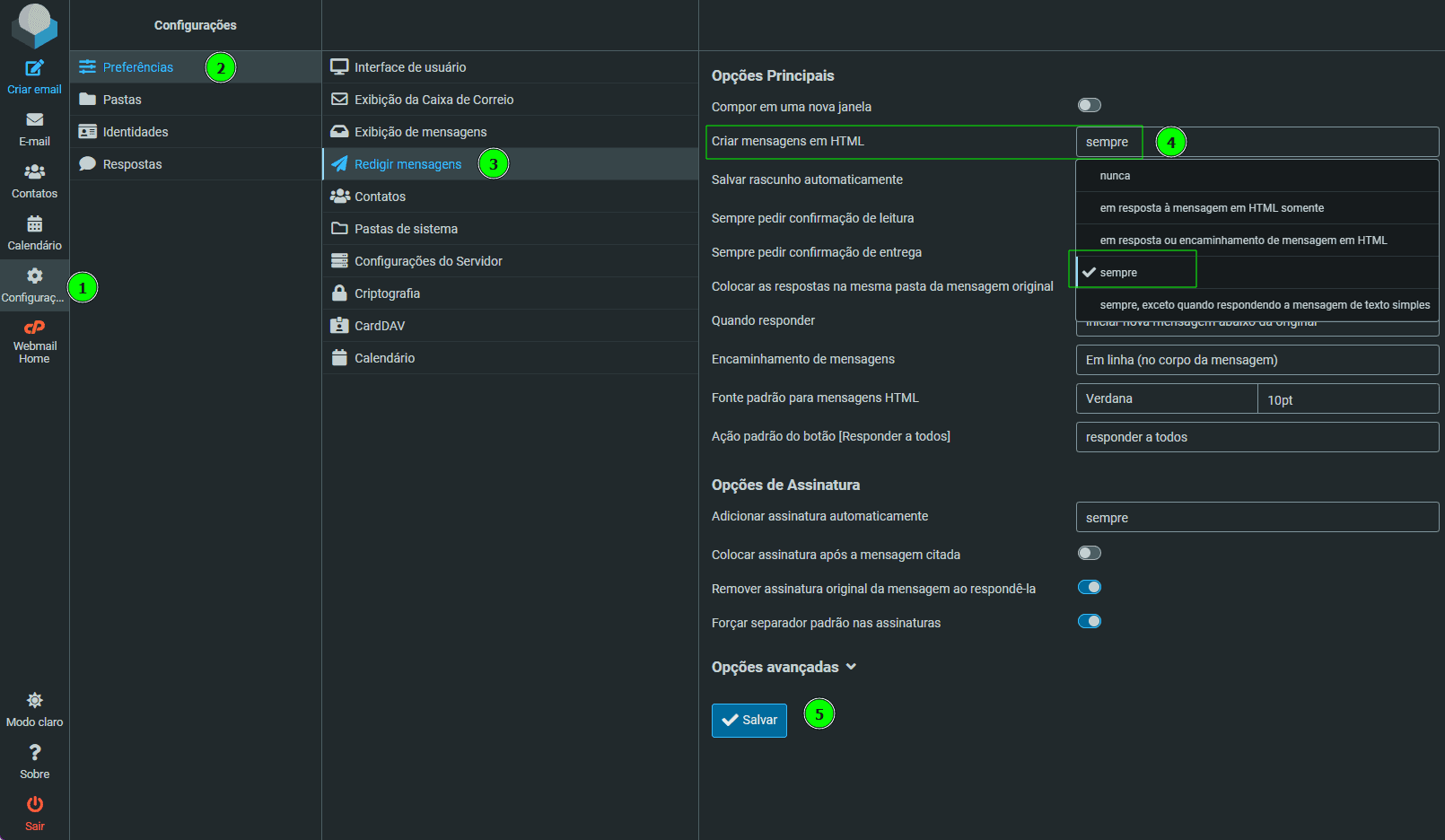
6. Testando sua Assinatura
Para garantir que sua assinatura está configurada corretamente:
- Volte para a Caixa de Entrada.
- Clique em Escrever para criar um novo e-mail.
- Verifique se a sua assinatura aparece automaticamente no corpo do e-mail.
Dicas para uma Assinatura Eficaz
- Mantenha-a concisa: Evite sobrecarregar sua assinatura com muitas informações ou imagens grandes.
- Use HTML com moderação: Enquanto uma assinatura em HTML pode parecer mais profissional, evite exageros com muitas cores ou fontes diferentes. Isso pode distrair o destinatário.
- Inclua links importantes: Coloque links para seu site ou perfis de redes sociais de forma discreta e acessível.
Conclusão
Configurar uma assinatura de e-mail no Roundcube é um processo simples e eficaz para melhorar a comunicação por e-mail. Seja uma assinatura em texto simples ou em HTML, ela adiciona um toque de profissionalismo e facilita o contato. Siga os passos descritos acima para personalizar sua assinatura no Roundcube e garantir que suas mensagens reflitam a imagem correta de você ou de sua empresa.